Google Workspace(旧G Suite)をお使いいただく場合
ドメイン所有権の確認
まずはGoogle Workspaceへお申し込みいただき、ドメイン所有権の確認をしていただく必要があります。
Google Workspaceで「ドメイン所有権の確認」の手続きを取っていただき、ドメイン名で公開されたWEBサーバ上にGoogleの指定するhtmlファイルをアップロードするか、ドメインのDNS設定にGoogleの指定するTXT(テキスト)レコードを書き加える必要があります。
TXTレコードを追加していただく場合
以下のように設定してください。
| ホスト名 | 種別 | 内容 | TTL | 優先度 |
|---|---|---|---|---|
| 所有権確認を行うドメイン名 | TXT | google-site-verification=**********(※) | 3600 |
Google Workspaceをお使いいただく場合のDNSレコード編集
「DNSレコード編集」メニューから「DNSレコード追加」をクリックしてお進みください。
Google Workspace用のMXレコードを追加し、不要なMXレコードを削除
独自ドメインでGmailを利用する場合、以下のようにDNSレコードを追加していきます。
ホスト名には何も入力せず、空白としてください。
追加方法についての詳細はこちらをご参照ください。
| ホスト名 | 種別 | 内容 | TTL | 優先度 |
|---|---|---|---|---|
| 空白(.ドメイン名) | MX | aspmx.l.google.com | 3600 | 1 |
| 空白(.ドメイン名) | MX | alt1.aspmx.l.google.com | 3600 | 5 |
| 空白(.ドメイン名) | MX | alt2.aspmx.l.google.com | 3600 | 5 |
| 空白(.ドメイン名) | MX | alt3.aspmx.l.google.com | 3600 | 10 |
| 空白(.ドメイン名) | MX | alt4.aspmx.l.google.com | 3600 | 10 |
続けて、ドメイン設定を追加した時点で自動的に作成される以下のMXレコードを削除します。
| ホスト名 | 種別 | 内容 | TTL | 優先度 |
|---|---|---|---|---|
| ドメイン名 | MX | ドメイン名 | 3600 | 0 |
DNSレコードの設定が完了したら、メール機能の設定を無効にしていただく必要があります。
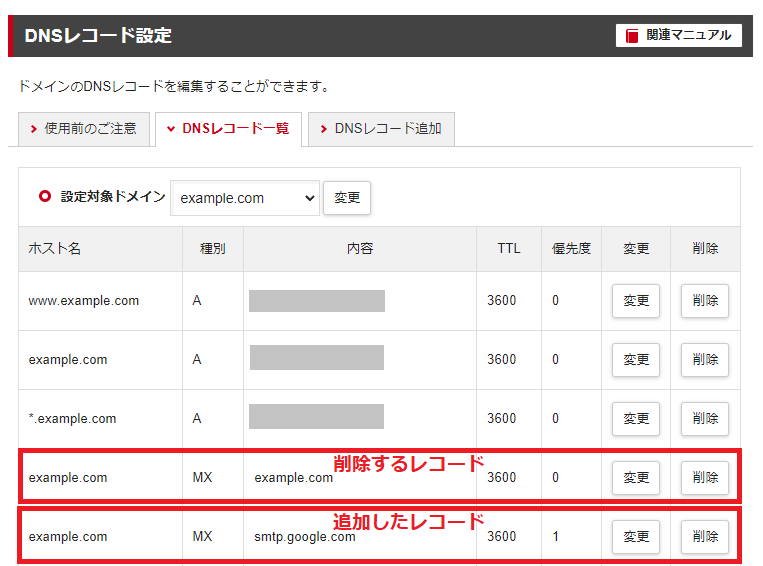
アプリケーションのDNS設定
以下の通りに、使用したいアプリケーションを各ホスト名に設定します。
優先度は空白で問題ありません。
| ホスト名 | 種別 | 内容 | TTL | 優先度 |
|---|---|---|---|---|
| CNAME | ghs.google.com | 3600 | ||
| calendar | CNAME | ghs.google.com | 3600 | |
| docs | CNAME | ghs.google.com | 3600 |
それぞれレコードが追加されていることを「DNSレコードの一覧」にてご確認ください。


